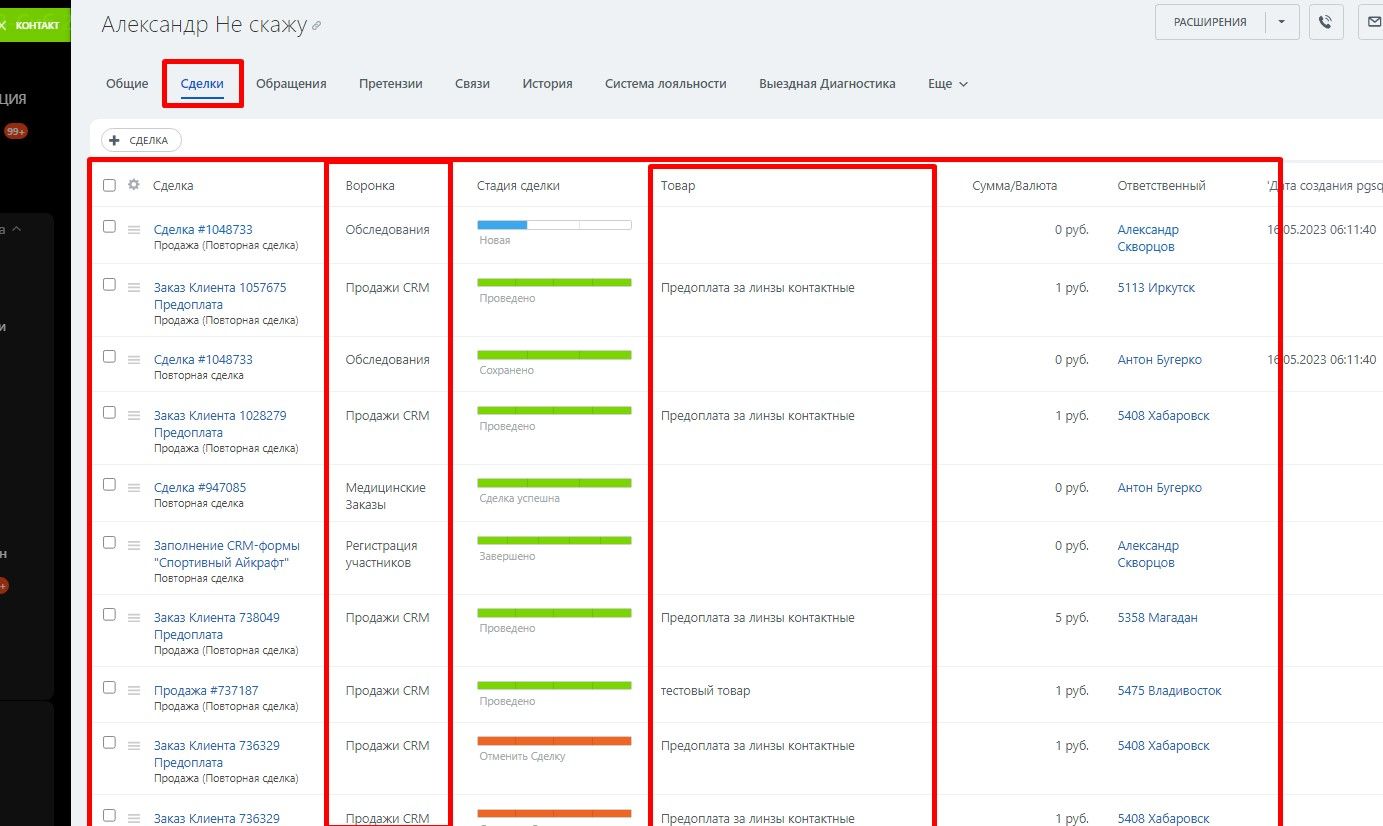МКЛ
Какие группы товаров мы продаем через Битрикс а какие через Odoo?
Расскажем ниже
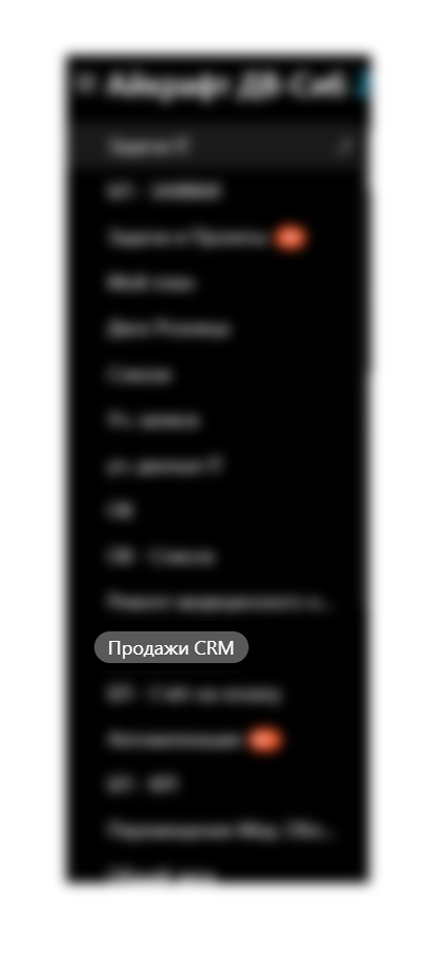
Продажи CRM находятся в левом меню Битрикса во вкладке "Приложения". Найдите пункт "Продажи CRM" в левом меню и нажмите на ссылку.
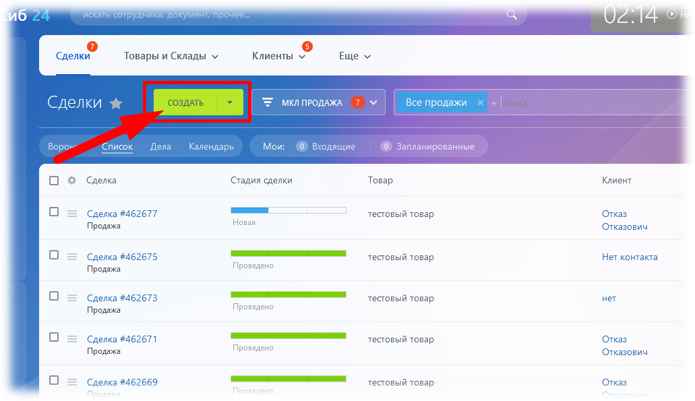
1. Как создать сделку?
1. Что бы создать сделку перейдите в меню "Продажи CRM"
2. Выберите воронку "Продажи CRM" (если вы делаете просто продажу, а не заказ под клиента).
3. Нажмите кнопку "Создать"
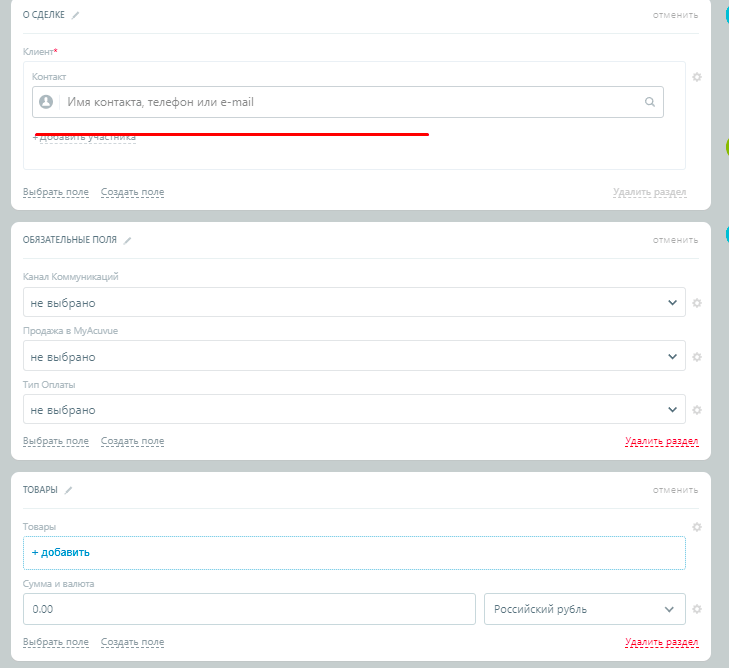
2. Как заполнить карточку клиента?
1. Если клиент любезно оставил свой номер, вводим номер клиента и нажимаем создать новый контакт.
1.2. Если клиент есть в базе - найдите его но номеру телефона.
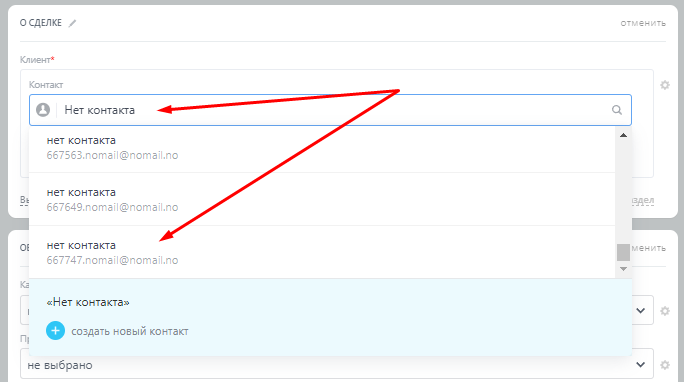
2.1. Если клиент не оставил номер?
1. Если случилось так, что клиент не оставил свой номер телефона это не беда. Наберите в поиске "Нет контакта" и выберите контакт, автоматически подставится сгенерированный номер и email .
3. Заполняем обязательные поля
После добавления клиента необходимо заполнить обязательные поля
Канал коммуникации
1. В этом поле вы выбираете удобный канал коммуникации для клиента, через выбранный канал ему буду приходить уведомления в случае Заказа МКЛ или чек сделки, если контакт не был оставлен выбираете "Отказ".
Продажа в MyAcuvue
2. Если клиент использует приложение MyAcuvue ставим - Да (как запросить скидку для MyAcuvue рассказано здесь) , если нет - Нет.
Тип Оплаты
3. Выставите тип оплаты, карта или наличные
Кассиры
4. Введите ФИО Кассира который оформляет продажу.
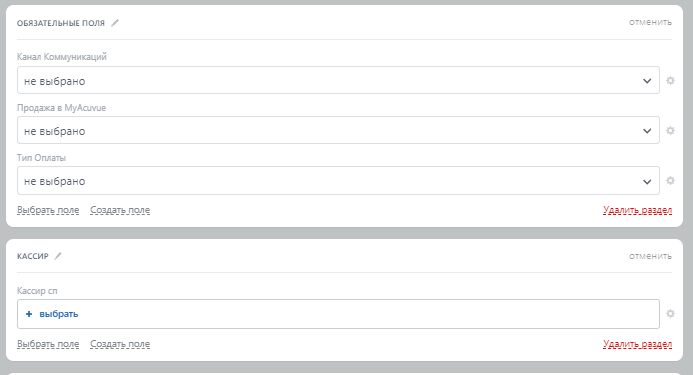
4. Как добавить товар?
После добавления клиента ему нужно что то продать....
Поздравляю, вы добрались до пункта с добавлением товара, осталось совсем немого до успешного завершения сделки
*Сейчас система поддерживает два способа добавления товаров.
Сканирование и выбор из каталога товаров, оба способа будут описаны ниже.
1. Перейдите во вкладку ТОВАРЫ (подчеркнуто красным на скриншоте)
2. Отсканируйте штрихкод на упаковке товара или введите название вручную
3. После появления товара в списке товаров как на скриншоте нажмите что бы выбрать его и после этого нажмите зеленую кнопку сохранить.
Добавление товара через каталог происходит похожим образом
1. Для этого нажмите "Выбрать Товар.
2. Перед вами откроется каталог, где слева находится папки с МКЛ, сверху поисковая строка. Товар можно найти и в каталоге или вписав название в поисковую строку. Выбрать товар можно нажав на него левой кнопкой мыши, после этого он попадает в сделку.
1. Для проведения оплаты сделки нужно перевести ее в стадию "ОПЛАЧЕНО".
Для этого нажмите мышкой на стадию оплачено, дальшесделка автоматически перейдет в стадию "Закрытие сделки"
2. После изменения стадии в сделке появляется информация об изменении ее стадии и комментарий, что "Сделка автоматически закроется через 30 минут".
На этом продажу МКЛ можно считать завершенной.

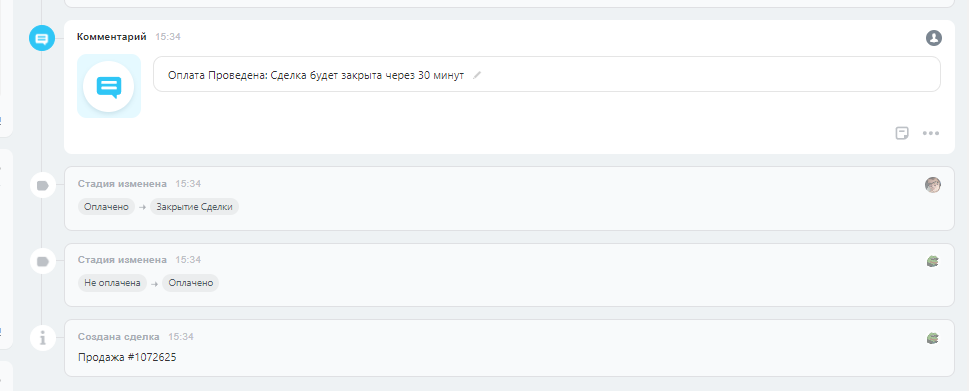
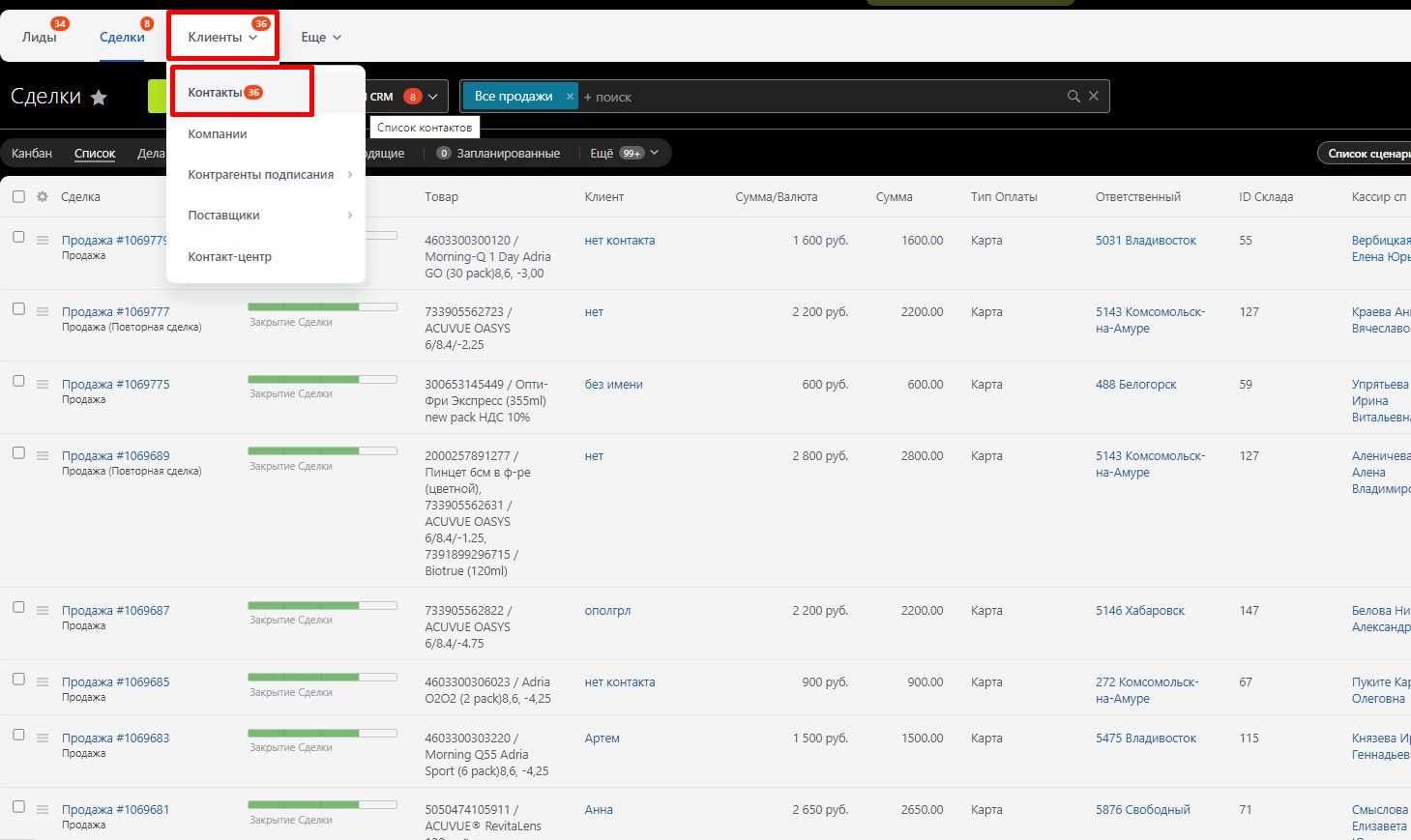
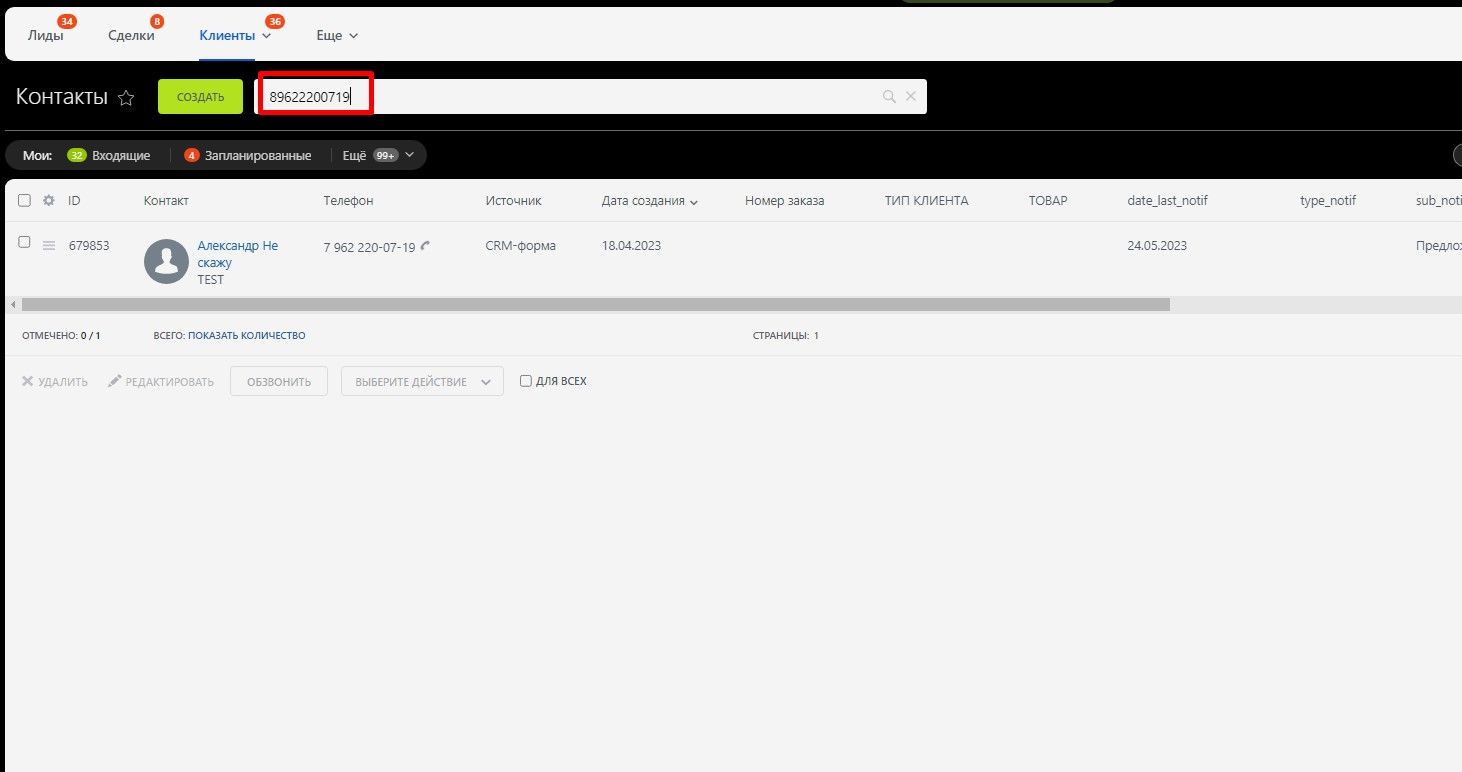
- Видим что, покупал, где покупал и когда покупал (мкл, мз)